Creating Profiles for mdEditor
Profiles in mdEditor are settings you can use during the metadata editing process in mdEditor to simplify data entry. They are composed of two parts: a profile definition, which determines which fields are displayed during an edit session, and a schema, which determines which fields are required. mdEditor has four built-in profiles that can be used when editing metadata: Basic, Full, Project, and Product. In addition to these built-in profiles, custom profiles can be developed and loaded into mdEditor.
Profiles can be developed for metadata records and data dictionaries. It is currently not possible to develop profiles for use during contact creation.
Profile definitions and schema should be hosted online (i.e. on GitHub) to be used in mdEditor. Keep in mind that it may take up to 5 minutes for changes to profile definitions and schema to be reflected on mdEditor. I recommend using the profile definition or schema’s version to keep track of updates.
Questions or comments? Email me at theresa_wisneskie@fws.gov.
Contents
- Creating Profiles for mdEditor
- Contents
- Known Issues
- Profile Definitions
- Schema
- Tools I have found helpful
- Adding Profiles to mdEditor
Known Issues
See Issues for the known list of fields and sections that don’t function as expected. If you encounter any errors when using the full profile, please submit an Issue.
Profile Definitions
The full profile outline (full-profile-outline.json) provides the full set of fields and sections used in creating profile definitions for the metadata creation program, mdEditor.
The full profile outline can be found here. Copy the contents of the profile definition to your preferred code editor to modify it.
Changing the file so that a field is set to “false” will hide that field. Fields that are set to “true” will be displayed. All fields are set to “true” by default, so omitting them from the file will result in the omitted field being displayed. You can set a section to “false” rather than turning off every field individually to remove entire sections. See the USFWS Alaska Region Project Profile Definition for an example of a complete profile definition.
Profile Definition Components
There are a number of key components found within the profile definition.
- identifier: a unique identifier/name for the profile definition
- namespace: the scope for the identifier
- title: a title for the profile definition
- description: a description of what the profile definition should be used for
- version: the version number of the profile definition.
- components: the section of the profile definition that states which fields and sections should be hidden. This is subdivided into record (holds fields for metadata records) and dictionary (holds fields for data dictionary records).
- nav: this section can be used to hide or change the tool tips for sections within an edit session (e.g. Main, Metadata, Keywords). Removing a section will hide the whole tab. Changing the title or tip will change how the section is named or what the tooltip displays, respectively. This is also subdivided into record and dictionary sections.
Identifiers
mdEditor uses three separate field names to represent identifier sections: “identifier”, “identifierSimple”, and “identifierShort”.
identifierShort is the most obvious difference. It displays fewer fields than identifier or identifierSimple: just Identifier, Namespace, Version, and Description.
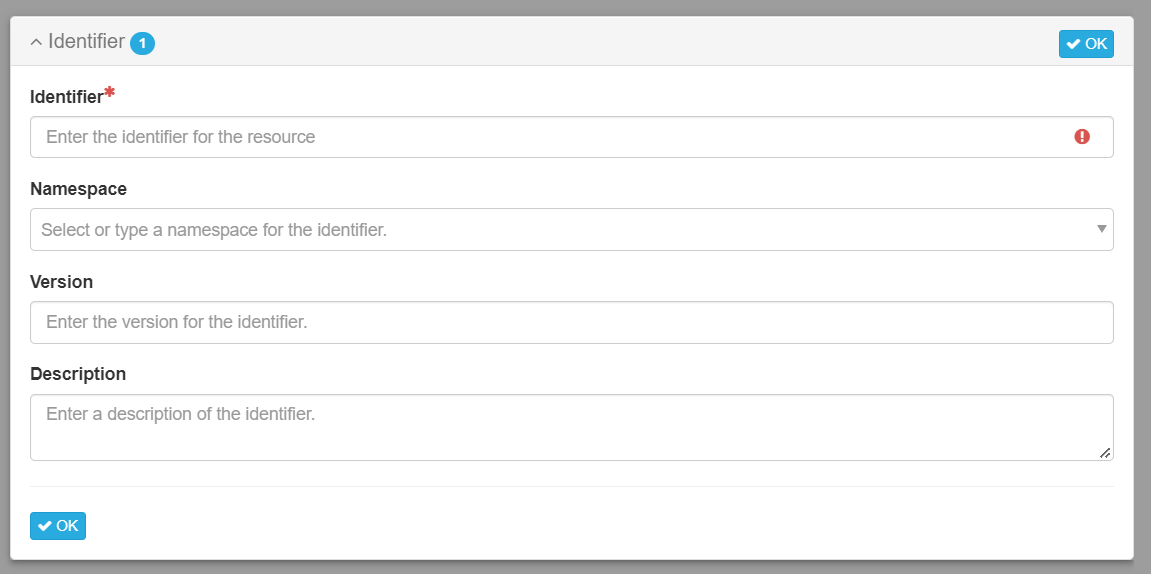
Identifier and identifierSimple both show all of the identifier fields (all listed above + authority), but change how mdEditor actually displays them. identifierSimple shows the identifier subsection as a pop-up window.
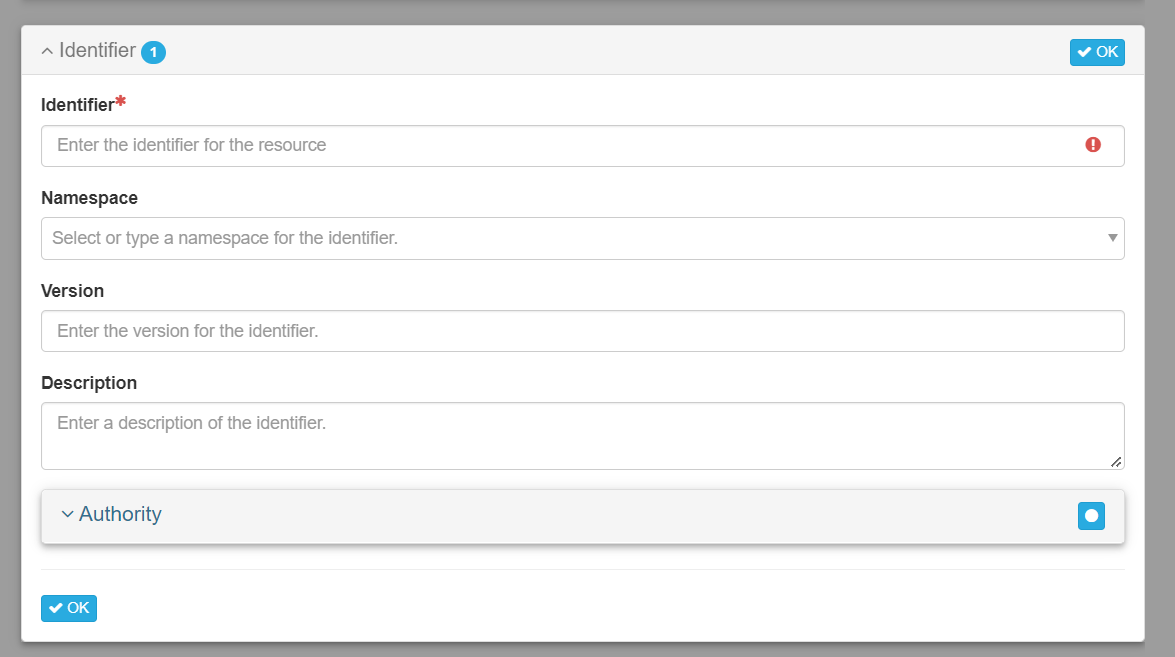
identifier brings you to a separate page to fill out the subsection.
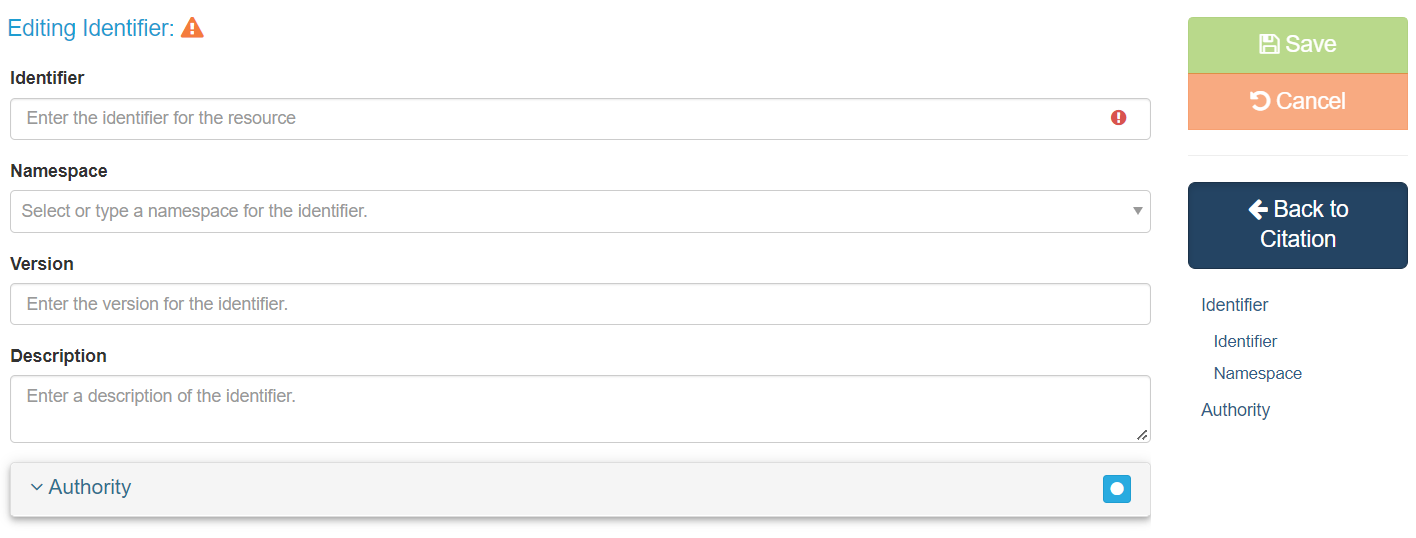
This full profile outline sets all three types of identifier sections to “true”, resulting in three identifier sections when using this profile definition.
In nearly every instance where there is a choice between the three options, identifier will be the default (exceptions include: Taxonomy/Taxonomic System/Citation/Identifier and Documents/Identifier which both have identifierSimple as the default). The default identifier option must be set to “false” when using another identifier style, or both types of identifier options will be shown.
Schema
JSON schema can be written to enforce content rules for metadata written in mdEditor. Schema can be used to require users to fill out fields beyond what is required by mdJSON, enforce conditional rules, and give custom error messages to users. I recommend the online book, Understanding JSON Schema as a guide to the structure and rules of JSON schema. I will leave instruction on JSON schemas in general to this book and the schema specification page, but I will cover topics that are either specific to the mdJSON standard or issues I had difficulty finding answers to online. The mdJSON standard can be found on the mdJSON Viewer
Important note: Sometimes mdEditor will become non-functional upon loading an invalid schema into mdEditor. This issue can be fixed by clearing your browser cache. Because of this, I highly recommend using a separate browser for schema testing.
Parts of the schema
- $schema: The version of JSON schema used. It is very important not to use a more recent version of JSON than draft-07. I highly recommend leaving this field set to “http://json-schema.org/draft-07/schema#”. Using other versions may result in mdEditor becoming non-functional upon loading the schema.
- $id: An identifier for the schema. External schema can be referenced using their identifier. (Note: In theory you can break a schema into many parts and pull pieces into a main schema by referencing their IDs. I have not been able to do this successfully. Please contact me if you make this work. See the mdJSON schema for reference.)
- title: A title for the schema.
- description: A description of what the schema is for.
- version: The version number of the schema.
- properties: This can contain any of the top level properties of the mdJSON schema (i.e. schema, contact, metadata, metadataRepository, dataDictionary) that you intend to modify.
See the book Understanding JSON Schema for information on writing schema. You should use the existing properties from mdJSON to build your custom schema. Because any custom schema are used in addition to the mdJSON schema in mdEditor, you don’t need to add anything from the original schema that you do not intend to modify (e.g. you do not need to add “type”: “object” or any objects/arrays/strings/etc. that will keep their default requirements).
Sample schema
The following are a selection of sample custom schemas that illustrate various things you can do within a schema. See Josh’s custom schema samples for more examples. Also see the USFWS Alaska Region Product Schema for an example of a complete, functional custom schema.
Require values from a limited list
https://raw.githubusercontent.com/twisneskie/mdEditor-profile-creation/main/enum-const.json Restricts allowed values for ‘status’ to a subset of values, restricts ‘resourceType’ to only allow the value of ‘project’.
Require fields
https://raw.githubusercontent.com/twisneskie/mdEditor-profile-creation/main/require-fields.json Makes ‘resourceInfo’ and ‘metadataInfo’ required properties of ‘metadata’.
Add custom error messages
https://raw.githubusercontent.com/twisneskie/mdEditor-profile-creation/main/error-messages.json Shows how to implement error messages.
Require multiple values in an array
https://raw.githubusercontent.com/twisneskie/mdEditor-profile-creation/main/require-multiple-values.json Makes multiple roles required for pointOfContact.
Implement conditional requirements
https://raw.githubusercontent.com/twisneskie/mdEditor-profile-creation/main/conditional-validation.json Require a data dictionary only if the metadata resource type is ‘tabularDataset’.
Tools I have found helpful
I create profile definitions and schema in the Atom text editor. Additionally, I have found the following packages helpful during development:
- bracket-colorizer: colorizes brackets based on their depth. Extremely helpful for keeping track of brackets.
- ide-json + atom-ide-ui: JSON language support and user interface. Gives errors and warnings for improperly structured JSON. Very helpful for making sure there are no missing or extra commas or brackets. These two packages should both be installed for full functionality.
Adding Profiles to mdEditor
To use a profile during metadata editing, you will need to add at least a profile definition to a profile. A profile can be used without a schema, or one or one or more schema can be attached.
Add a profile definition to mdEditor
- Go to Settings/Profiles/Manage Definitions.
- Select “Add Definition”.
- Select “Imported” tab.
- Enter URL to profile definition.
- Enter an optional alias (the alias replaces the definition title).
- Select “Save definition”. You should receive a notification that the profile has been downloaded and profile information will be displayed on the tab.
Add validation schema
- Go to Settings/Profiles/Validation.
- Select “Add Schema”.
- Enter URL to the schema root.
- Enter a Title and Description.
- Select the record “Type” to which the schema applies.
- Select “Save Schema”. You should receive a notification that the profile has been downloaded.
Add a profile to mdEditor
- Go to Settings/Profiles.
- Select “Add Profile”.
- Enter a “Title” (displayed in profile selection field).
- Select a “Profile Definition” from dropdown list (either the definition title or the alias entered in the previous step will be displayed).
- Optional: Add a description (displayed when cursor hovers over “?” in the profile selection field).
- Optional: Identify a schema from the “Selected Schema” list and select “Add” (NOTE: If you skip this step you will see a “No schemas have been assigned” warning. It is ok to ignore this warning if you do not want to assign a schema to the profile).
- Select “Save Profile”.
Changes made to a existing profile may not be reflected until the editor is reloaded.